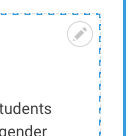 To modify an existing block, hover your mouse cursor over it and look for a pencil icon in the upper-right-hand corner of the block. Select the icon and then select Configure from its menu to edit the block's configuration or content.
To modify an existing block, hover your mouse cursor over it and look for a pencil icon in the upper-right-hand corner of the block. Select the icon and then select Configure from its menu to edit the block's configuration or content.
- Since some blocks may contain multiple paragraphs, images, etc., you may have to scroll up a little to find the pencil icon.
- If you use accessibility technology, you can tab to the pencil icon, press the space bar or return/enter key, then tab into the menu to select Configure.
To move a block, simply click and drag the block from one region to another.
- If you use accessibility technology, you can tab to the pencil icon, press the space bar or return/enter key, then tab into the menu and select Move. This will open the right-hand sidebar with a control panel you can tab through to select the new location of the block.
To delete an existing block, hover your mouse cursor over it and look for a pencil icon in the upper-right-hand corner of the block. Select the icon and then select Remove block.
- Since some blocks may contain multiple paragraphs, images, etc., you may have to scroll up a little to find the pencil icon.
- If you use accessibility technology, you can tab to the pencil icon, press the space bar or return/enter key, then tab into the menu to select Remove block.
